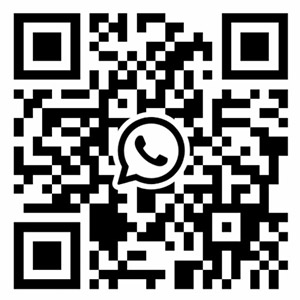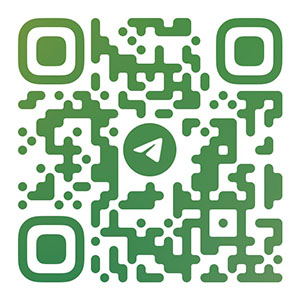Altium designer various wiring summary (very detaiLED)
1. Conventional pcb wiring: I don't need to elaborate, but I know how to do it. It should be noted that during the wiring process, you can press the * key on the keypad or the number 2 key on the keypad to add a via; Press L to switch the routing layer; Press the number 3 to set the values of minimum lineweight, typICal lineweight and maximum lineweight for switching.
2. Bus wiring: It is a problem of wiring multiple network colleagues. To do this, press and hold SHIFT, move the cursor to the network to be routed, click the left mouse button to select a network, select all the required networks, click the bus routing icon on the toolbar, and click any of the selected networks to start SIMultaneous routing of multiple networks. During wiring, you can adjust the line spacing by pressing the left and right angle brackets<>on the keyboard.
3. Differential pair wiring: The differential network is two coupled transmission lines, one carrying the signal, and the other carrying its complementary signal. Set the differential pair network before using differential pair wiring. The settings can be set in the schematic or PCB.

A. Add differential pair rules in the schematic diagram: when naming differential pair networks, ensure that the prefixes of network names are the same, and use an underscore with an N and a P letter in the suffix. After naming, click the menu Place Directives DifferentialPair command to place two differential pair icons on the differential pair. Click the menu Design Update PCB Document to retransmit the rule once in the opened dialog box, and then the differential pair wiring can be performed in PCB.
b. Add differential pair routing rules to PCB: shortcut menu PCB opens PCB panel, select Differential Pairs Editor from the first column of panel, click add, select the network to be defined as differential pair in the opened differential pair setting dialog box, then enter a differential pair name in the Name column, click OK to exit the setting, and then the differential distribution line can be started.
Click the differential pair routing icon in the toolbar, and the software automatically highlights the network. Click Start Routing on the differential pair network, and you can add vias, layer changes, and other operations during routing.
4. Serpentine routing: Click the interactive routing icon in the toolbar to enter the interactive routing. During the routing process, press SHIFT+A on the keyboard to switch to the serpentine routing mode. Press the number 1 and 2 to adjust the chamfer of the serpentine line, press the 3 and 4 keys to adjust the spacing, and press the<>key to adjust the amplitude of the serpentine line.
5. Equal length wiring: Design Classes command, pop up the class operation dialog box. Right click Net Classes, and left click Add Class to add a network class. You can rename the network class name. The longest wire in the equal length network shall be laid first, and the wire shall be as short as possible, and the other wire shall be as loose as possible. Press T+R to click a routing line, and then press TAB to pop up the isometric line setting dialog box. Select From Net as the constraint type of the isometric line, select the longest one in the network class, set it as the baseline of the isometric line, and set the serpentine routing rules to adjust the isometric line. After the wiring is completed, press R and L to output the report and check whether the network is of equal length. The tool can also check the network length of other laid lines.
6. Single key wiring: mainly used for short distance circuit board wiring. Click the interactive routing icon in the toolbar, and then press and hold CTRL to click the network to be routed.
Add a knowledge point for adding vias: the shortcut key is the * key of the keypad. But it will be troublesome for the notebook. Press the number 2 key, and then press the L key to change the layer.